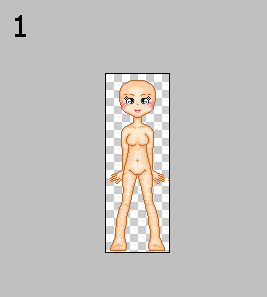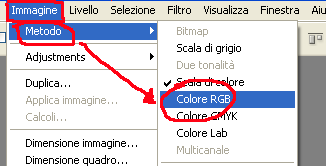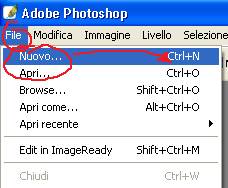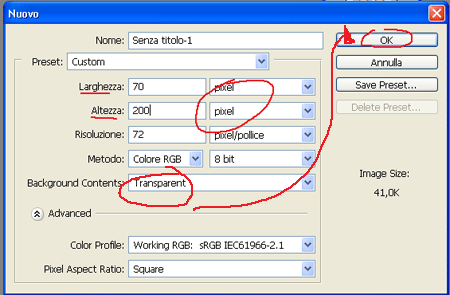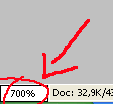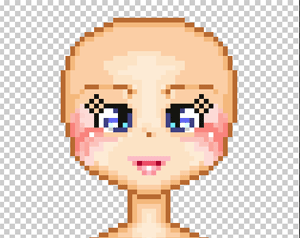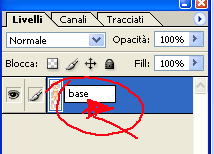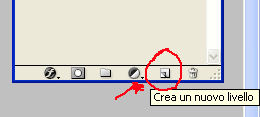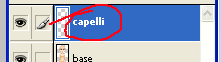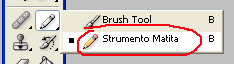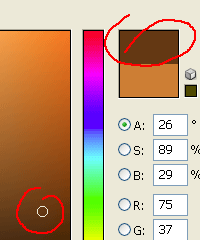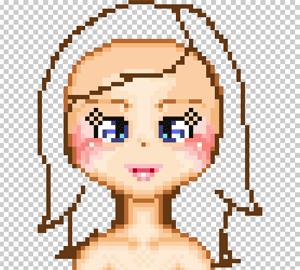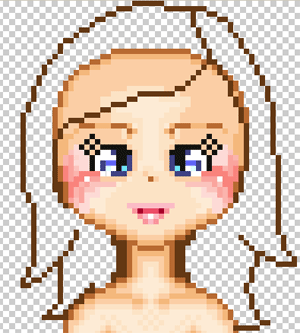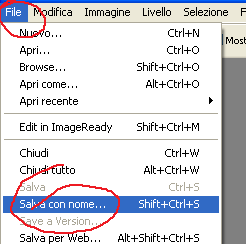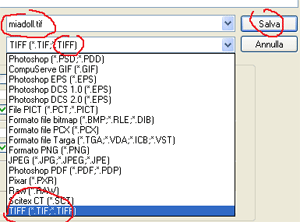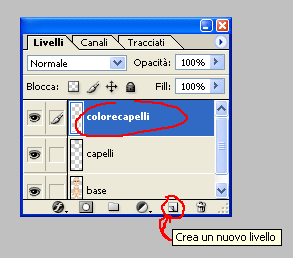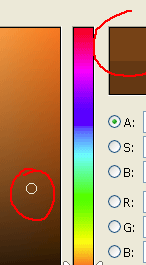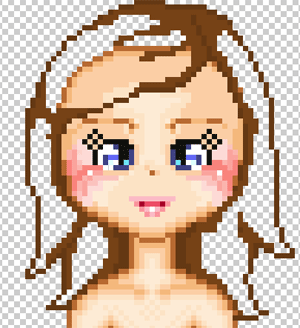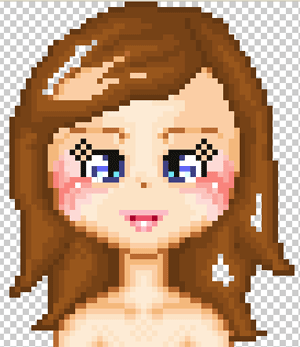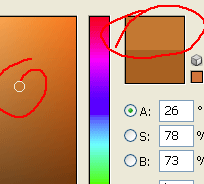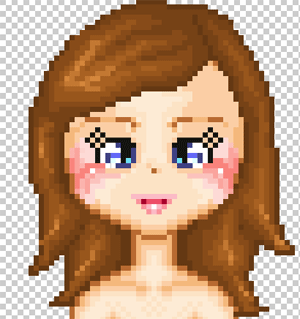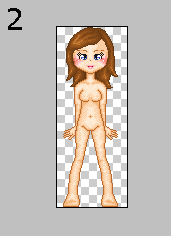|
-Ecco di seguito una guida con spiegazione ed immagini per realizzare
i
capelli delle nostre dolls! Premetto che in queste guide cercherò d'essere
il più possibile chiara ed esaustiva, ma che spesso darò per scontato che
alcune funzioni elementari del computer e del programma Photoshop voi le
conosciute già, ad ogni modo se doveste incontrare delle difficoltà
contattatemi pure e proverò a rispondervi!
Un paio di consigli: 1.SE DAVVERO VOLETE CAPIRCI QUALCOSA NON VI LIMITATE A GUARDARE LE IMMAGINI, MA LEGGETE LE SPIEGAZIONI INSERITE. 2.MENTRE LEGGETE IL TUTORIAL PROVATE A SVOLGERE VOI STESSI I PASSI DELLA GUIDA CON IL VOSTRO PHOTOSHOP. 1) PASSO N° 1: Aprite PHOTOSHOP e dal Menu' File>Apri scegliete la base della vostra doll, se non avete già una base pronta, o creata da voi, in giro ci sono moltissimi siti che mettono a disposizioni delle basi free da utilizzare (basta inserire poi un credits nel vostro sito). Io ho utilizzato la mia base Mandorla (la trovate nella mia dollshouse):
PS: Qualora l'immagine d'origine, la base che avete scelto, si trovasse su uno sfondo troppo piccolo, vi consiglio di spostarla su una nuova immagine vuota, più grande, sui cui vi sarà più semplice lavorare. Basterà aprire una nuova immagine, attraverso i passaggi che potete vedere in immagine sotto:
E dare le impostazioni che volete, le dimensioni più grandi che vi interessano, vi ricordo di utilizzare lo sfondo trasparente, come potete vedere dall'immagine sotto:
3) PASSO N° 3: a questo punto per poter lavorare sulla nostra base, e creare la nostra doll, è necessario aumentare lo zoom. Per farlo possiamo cliccare su VISUALIZZA>ZOOM IN fino a quando raggiungiamo le dimensioni che preferiamo, oppure digitare dalla tastiera "CTRL++", che è la stessa cosa praticamente. Oppure possiamo modificare manualmente inserendo le dimensioni che vogliamo dalla STATUSBAR (che si trova in basso alla fine della nostra finestra di Photoshop), se non la visualizzate basterà andare dal menù in FINESTRA>STATUSBAR e successivamente modificare le dimensioni. Io ho messo uno zoom al 700% come potete vedere dall'immagine sotto:
Adesso l'immagine dovrebbe presentarsi più o meno in questa grandezza:
4) PASSO N° 4: adesso è molto importante concentrarsi su un passo fondamentale per la giusta riuscita del nostro lavoro e cioè il lavoro sui LIVELLI. Quando avete aperto la vostra base avrete già un primo livello di partenza nella finestrella dei livelli (se il vostro Photoshop non ha aperto di default la finestra dei livelli, basterà andare sul menù FINESTRA>LIVELLI o LAYERS (oppure digitare dalla tastiera "F7") e vi si aprirà la finestrella dei Layers di Photoshop). Per un lavoro più ordinato e per evitare confusioni vi consiglio di modificare il nome del livello, basterà cliccare due volte sul nome del livello creato e modificarlo, come in immagine:
Io ho rinominato il primo livello di partenza dell'immagine con il nome "BASE" Quanto visto finora direi che è ciò che puo' tornare utile per qualsiasi lavoro grafico di modifica su un immagine di partenza. Adesso procediamo con la creazione dei capelli della nostra doll. 5) PASSO N° 5: procediamo con la creazione dei capelli creando un nuovo livello su cui andremo a disegnare il contorno dei capelli della doll. Basterà cliccare sul penultimo riquadro a destra della finestra dei livelli, come dall'immagine sotto:
Oppure potete anche andare dal menù su LIVELLO>NUOVO>LIVELLO o ancora potete digitare dalla tastiera SHIFT+CTRL+N Rinominiamo il nuovo livello sempre per mantenere un certo ordine nel nostro lavoro, io ho chiamato il livello "CAPELLI" come potete vedere dall'immagine:
PS: io solitamente utilizzo come brushes con la funzione matita a 1 pixel l'HARD SQUARE che è un brushes fornito da Photoshop di forma quadrata. 7) PASSO N° 7: adesso scegliamo il colore che vogliamo usare per disegnare i capelli. Io ho scelto un colore scuro, un marrone. Per aprire i colori possiamo cliccare sulla tavolozza che si trova nella TOOLS e scegliere il colore, come potete vedere dall'immagine sotto:
Cliccando su quel riquadro si aprirà una nuova finestra da cui scegliere il colore, come vedete dall'immagine sotto:
io ho scelto quella tonalità. 8) PASSO N° 8: ecco superate tutte le parti tecniche e noiose possiamo concentrarci sulla creazione dei nostri capelli. In questa prima fase lasciate andare la vostra fantasia e disegnare il contorno della chioma che vogliamo abbia la nostra doll. Io per esempio ho disegnato quello che vedete qui sotto:
in questo prima fase di disegno non ho prestato attenzione alla definizione dei pixel, ma ho lasciato andare la mano sul mouse cercando solo di dare un contorno ai capelli. 9) PASSO N° 9: in questo nuovo passaggio invece andremo a togliere quei pixel in più che abbiamo disegnato in eccesso nella fase prima, lo scopo è quello di rendere più fluido e gradevole lo stile del disegno. Per cancellare i pixel utilizzeremo lo strumento GOMMA, che preleveremo sempre dalla TOOLS come vedete in immagine:
e imposteremo alla dimensione di 1 PIXEL con metodo MATITA dalle opzioni, come in immagine:
PS: lo strumento gomma così impostato diventerà molto importante durante il nostro lavoro per cancellare quei pixel in più che vogliamo togliere A questo punto cancelliamo i pixel che riteniamo eccedendi dalla nostra chioma,come ho fatto io ottendendo un nuovo risultato per il contorno dei capelli, come potete vedere dall'immagine sotto:
****PS: a questo punto ritengo importante consigliarvi di SALVARE il lavoro svolto finora, potrebbe spegnersi all'improvviso il nostro computer, o potremmo compiere delle azioni che ci facciano perdere il nostro lavoro, per cui vi consiglio di salvare l'immagine che in qualsiasi momento potrete riprendere. Per facilitare il lavoro vi consiglio di salvare tutto in formato .TIF, attraverso questo formato infatti salverete anche i livelli dell'immagine in modo che ogni volta che la riaprirete troverete l'immagine con tutti i suoi livelli. Quindi fate FILE>SALVA CON NOME come in immagine:
e poi assegnerete il nome che volete al file e scegliete dalle opzioni il formato TIF come dall'immagine:
Prima però di proseguire vi consiglio di creare un nuovo livello su cui posizionarvi per colorare l'interno dei capelli, in modo che se dovessero esserci degli errori o se il risultato non dovesse piacervi potrete eliminare il livello senza perdere il lavoro svolto in precedenza. Per farlo utilizzate sempre lo stesso procedimento visto nel PASSO N° 5, e rinominate il livello come preferite, io l'ho rinominato in "COLORECAPELLI" come vedete in immagine:
a questo punto inseriremo questi punti di luce sul colore più chiaro con cui abbiamo finito la capigliatura. Ovviamente questi punti di luce dovranno rispettare la direzione che abbiamo considerato come fonte di luce, nel mio caso ho inserito i puntini nelle zone che potete vedere in immagine:
A questo punto i capelli sono finiti. Basterà rimettere lo zoom alle dimensioni normali (100%) e vedere l'effetto, con lo zoom alle dimensioni "naturali" è più facile vedere dei difetti o la giusta riuscita del nostro lavoro. 17) PASSO N° 17: ecco i capelli della nostra doll finiti, come si vedono a dimensioni normali:
Il nostro lavoro con i capelli è finito, non ci resta che salvarlo (potrete salvare sia in formato -TIF salvando anche i livelli per poi proseguire il lavoro iniziato e finire la doll, oppure salvare in formato .GIF, formato ideale per il web!) PS: questa è la palette dei colori che abbiamo
utilizzato dal più scuro al più chiaro:
|
Tutorial Maglione Doll | |
Tutorial Gonna
Doll | | Tutorial Scarpe
Doll | |