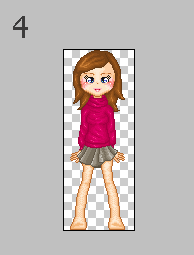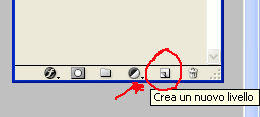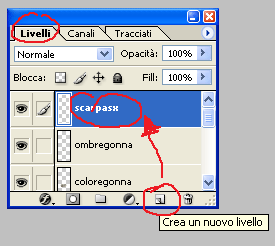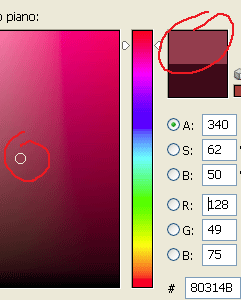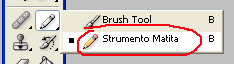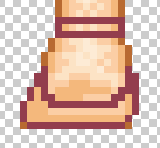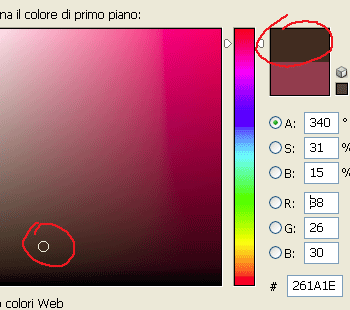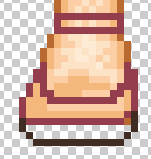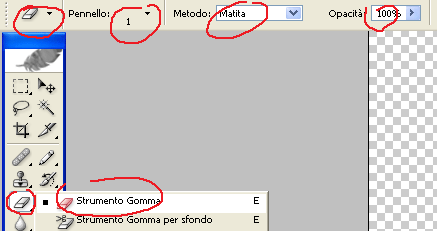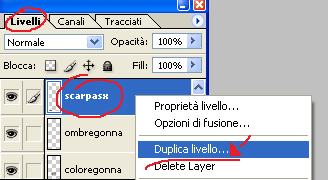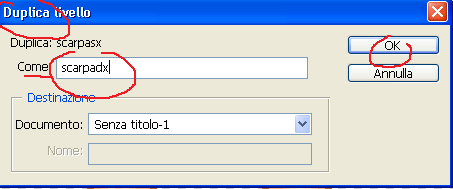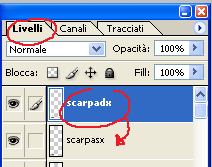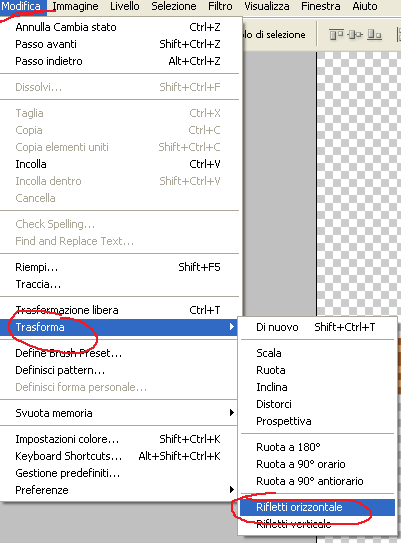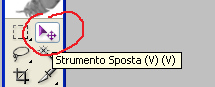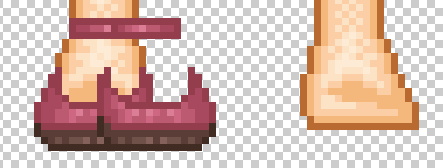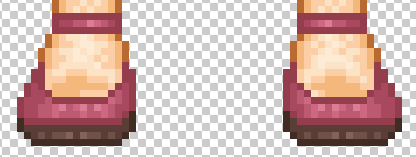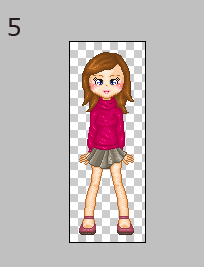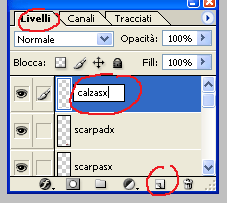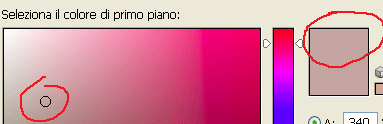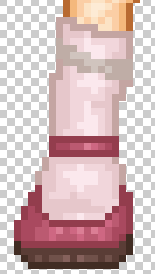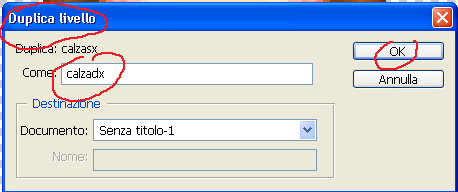|
-Ecco di seguito una guida con spiegazione ed immagini per realizzare le
scarpette e un paio di calze alla nostra doll! Premetto che in queste guide cercherò d'essere
il più possibile chiara ed esaustiva, ma che spesso darò per scontato che
alcune funzioni elementari del computer e del programma Photoshop voi le
conosciute già, ad ogni modo se doveste incontrare delle difficoltà
contattatemi pure e proverò a rispondervi!
Un paio di consigli: 1.SE DAVVERO VOLETE CAPIRCI QUALCOSA NON VI LIMITATE A GUARDARE LE IMMAGINI, MA LEGGETE LE SPIEGAZIONI INSERITE. 2.MENTRE LEGGETE IL TUTORIAL PROVATE A SVOLGERE VOI STESSI I PASSI DELLA GUIDA CON IL VOSTRO PHOTOSHOP. 1) PASSO N° 1: proseguiamo nella creazione della nostra doll (vedi tutorial "CAPELLIDOLL", "MAGLIONEDOLL" e "GONNADOLL" ), disegnandole un paio di scarpe e anche un paio di calze. Quindi riapriamo in PHOTOSHOP la base su cui abbiamo già disegnato i capelli, il maglione e la gonna e che abbiamo salvato in formato .TIF (come abbiamo visto nel PASSO N°9 del tutorial sui capelli). Così riavremo la nostra doll con tutti i livelli creati in precedenza e i vestiti finiti, come in immagine:
PS: nel caso in cui non aveste seguito i precedenti tutoriali, potrete comunque seguire questo sulle scarpe aprendo una nuova base su cui lavorare e ripercorrendo i passaggi visti nei PASSI N° 1, 2 e 3 del tutorial CapelliDoll 2) PASSO N° 2: aperta la nostra bella base non ci resta che creare un nuovo livello, (se il vostro Photoshop non ha aperto di default la finestra dei livelli, basterà andare sul menù FINESTRA>LIVELLI o LAYERS, oppure digitare dalla tastiera "F7" e vi si aprirà la finestrella dei Layers di Photoshop). Per creare un nuovo livello basterà cliccare sul riquadro in basso della finestra dei livelli, come in figura:
Oppure potete anche andare dal menù su LIVELLO>NUOVO>LIVELLO o ancora potete digitare dalla tastiera SHIFT+CTRL+N E rinominare il nuovo livello come preferiamo, ciò sempre allo scopo di avere un lavoro ordinato, io ho rinominato il livello "scarpasx", che sta per "scarpa sinistra" perchè, come vedremo più avanti, essendo la doll uguale nella parte sinistra che destra sarà sufficiente disegnare una sola delle scarpe per poi averne due. Nell'immagine sotto vedete il nuovo livello creato e rinominato:
3) PASSO N° 3: adesso scegliamo il colore che vogliamo abbiano le scarpe della nostra doll. Per aprire i colori possiamo cliccare sulla tavolozza che si trova nella TOOLS (se non dovesse essere aperta la Tools basterà andare dal menù su FINESTRA>TOOLS) e scegliere il colore, come potete vedere dall'immagine sotto:
Cliccando su quel riquadro si aprirà una nuova finestra da cui scegliere il colore, come vedete dall'immagine sotto:
io ho scelto questa tonalità colore che richiama il colore principale del maglione. 4) PASSO N° 4: scelto il colore e accertandoci di essere posizionati sul livello giusto (il livello "scarpasx" nel nostro caso), selezioniamo lo strumento MATITA a 1 PIXEL, come dalle figure:
(e come abbiamo visto nel Tutorial sulla creazione dei capelli al PASSO N°6) Adesso possiamo passare a disegnare la scarpa che vorremmo abbia la nostra doll. Anche in questo caso potete lasciare libero arbitrio alla vostra fantasia e disegnare come ritenete più ideale la scarpa. Io ho disegnato una scarpetta con una chiusura alla caviglia, come potete vedere in immagine:
5) PASSO N° 5: adesso per rendere più reale l'effetto delle scarpe disegnamo anche una sorta di suola alla scarpa con un colore più scuro, io ho scelto il colore che vedete nell'immagine sotto:
una sorta di grigio scuro con cui andremo a disegnare sotto il colore precedente la suola, come in immagine:
Come abbiamo visto in altri tutorial, possiamo aiutarci per rendere più gradevole il disegno con la GOMMA e andare a togliere quei pixel che riteniamo di troppo, selezionando lo strumento come nell'immagine sotto:
ottendendo, nel mio caso, questo risultato:
Anche in questo caso, come nei tutorial precedenti, l'unico consiglio che posso darvi è quello di seguire la vostra fantasia e di creare le scarpe della vostra dolls come più vi piace, ispirandovi a immagini, cartoni animati, foto oppure a voi stesse! 7) PASSO N° 7: adesso c'è un passaggio molto importante a cui vi chiedo di prestare particolare attenzione. Abbiamo creato la nostra scarpa sinistra, ma ovviamente la nostra doll ha bisogno anche della scarpa destra. Come abbiamo detto nel secondo passo essendo la nostra doll uguale sia nella parte sinistra che destra del corpo è stato possibile creare una sola scarpa per poi renderla utilizzabile anche per l'altra parte. Come? Attraverso i grandi strumenti che ci mette a disposizione il nostro PHOTOSHOP! Basterà infatti, duplicare il livello "scarpasx" seguendo alcuni passaggi:clicchiamo con il tasto destro del mouse sul nostro livello "SCARPASX" e poi clicchiamo sulla voce "DUPLICA LIVELLO", del sottomenù che si aprirà, come in immagine:
Dopo aver cliccato su "duplica livello" dovrebbe aprirsi una nuova finestra come quella che abbiamo qui sotto:
In questa finestra bisognerà assegnare un nome al nostro livello, il programma di default chiamerà il vostro livello copiato come "SCARPASX COPIA" ma noi possiamo anche cambiare questo nome come ho fatto io rinominando il nuovo livello copiato con il nome: "SCARPADX", come potete vedere dall'immagine sopra, e dopo di che cliccate su OK. A questo punto nella nostra finestrella dei livelli dovremmo avere un nuovo livello chiamato come abbiamo deciso noi di chiamarlo SCARPADX sopra al livello "scarpasx", cioè il livello che abbiamo duplicato:
Quindi, adesso, accertandoci di trovarci sul livello nuovo "SCARPADX" , andiamo dal MENU' su MODIFICA e poi su TRASFORMA e dopo di che cliccate su RIFLETTI ORIZZIONTALE, come in immagine sotto:
a questo punto abbiamo riflettuto il nostro disegno che si trova sempre nella posizione di prima e cioè sulla scarpa sinistra e speculare ad essa. Ora attraverso lo strumento SPOSTA prelevato dalla nostra TOOLS, come in immagine:
andremo a spostare il nostro disegno riflettuto orizzontalmente, come in immagine:
Possiamo anche aiutarci con le freccette della nostra tastiera, spostando a destra o sinestra o su e giù. 9) PASSO N° 9: spostando l'immagine fino al piede destro e facendo attenzionare a posizionarlo correttamente otterremmo ciò:
cioè avremo due scarpe esattamente uguali e contrapposte, una a destra e una a sinistra! Rimpiccioliamo il nostro zoom al 100% e vediamo l'immagine da lontano:
A questo punto possiamo anche decidere di disegnare sulla nostra doll anche un bel paio di CALZE che si abbinino alle scarpe e ai vestiti 10) PASSO N° 10: creiamo il nostro nuovo livello per la calza, anche in questo caso basterà creare una sola delle due calze per poi rifletterla sull'altra e allora chiamiamo il nostro nuovo livello come "CALZASX" come in immagine:
dopo di che scegliamo il colore che vogliamo assegnare alle nostre calze
io ho scelto questo colore chiaro come dall'immagine sopra. E poi andiamo a disegnare la nostra calza sinistra. Anche in questo caso disegnamo sempre rispettando ombre e luci inserendo i colori pixel dopo pixel dal più scuro al più chiaro. Abbiamo ottenuto questo risultato:
Ho anche inserito una linea orrizzontale alla calza per darle un migliore effetto. 11) PASSO N° 11: adesso, come abbiamo fatto per la scarpa prima, ci posizioniamo sul livello "calzasx" e con il tasto destro del mouse clicchiamo e selezioniamo su: "DUPLICA LIVELLO", come abbiamo fatto nel PASSO N° 7. All'apertura della nuova finestra rinominiamo il nuovo livello copiato con il nome "CALZADX" come in immagine:
clicchiamo su OK e avremo creato il nuovo livello copiato. Adesso non ci resta che fare come nel PASSO N°7 e andare dal MENU' su MODIFICA e poi su TRASFORMA e su RIFLETTI ORRIZONTALE come nell'immagine:
Ottenendo l'immagine speculare alla calza sinistra, spostarla con lo strumento SPOSTA, che abbiamo sempre visto nei passi precedenti e andare a posizionare la calza sul piede destro della nostra doll, ottenendo questo risultato:
A questo punto possiamo SALVARE LA DOLL o in formato .GIF per pubblicarla sul web oppure se abbiamo ancora intenzione di modificarla in seguito e di lavorare sui livelli creati risalvare il tutto in formato .TIF PS: questa è la palette dei colori che abbiamo
utilizzato dal più scuro al più chiaro per la creazione delle scarpe, suola
inclusa:
PS2: e questa è invece la palette utilizzata per le calze:
|
Tutorial
Capelli Doll | |
Tutorial
Maglione Doll | | Tutorial Gonna Doll | |
Tutorial
Jeans Doll | |